Se il visualizzatore foto di Windows 10 non funziona, ci sono diverse possibili soluzioni. Vediamo quelle più rapide e comode.
Il visualizzatore foto di Windows 10 è senza dubbio un passo avanti rispetto alla versione che ci ha accompagnato nelle edizioni precedenti di Windows. Tuttavia, al di là del fatto che alcuni utenti faticano ancora a digerirlo, la App non è proprio un campione di stabilità, soprattutto se il nostro computer è fresco di fabbrica e Windows 10 non ha ancora ricevuto tutti gli aggiornamenti.
Per questo motivo, non è raro che la App Foto di Windows 10 smetta di funzionare in modo inspiegabile. Una bella scocciatura, soprattutto se consideriamo che Foto ha preso il posto anche di Raccolta Foto di WIndows, e quindi rischiamo di non avere nemmeno uno strumento per visualizzare le nostre raccolte di immagini. Per sistemare questo problema ci sono diverse soluzioni, ecco quelle più rapide e semplici da mettere in pratica.
App foto Windows 10 problematica? Disinstalla e reinstalla
La soluzione più vecchia del mondo digitale, nonché una delle più efficaci ma anche la più drastica. Purtroppo in questo caso applicarla non è così semplice, perché Windows 10 è un po’ tignoso quando si tratta delle App che considera di sistema, come Foto.
Dal punto di vista tecnico in fatti non si tratta di un vero programma per aprire foto, ma di una componente integrata del sistema operativo (se ci sembra strano, consideriamo che lo stesso vale anche per Mail).
Le atre App infatti possono essere disattivate facilmente dalla sezione corrispondente delle impostazioni, ma per quelle di sistema questa possibilità non è prevista, se non facendo qualche lavoro sotto al cofano di Windows 10. Ma niente che non si possa risolvere seguendo le istruzioni passo-passo. Ecco come fare.
Visualizzatore immagini Windows: si rimuove con qualche sforzo
Possiamo comunque procedere alla disinstallazione della App foto di Windows 10 passando dalla Powershell. Basta fare clic con il tasto destro sul tasto Start e scegliere la voce Windows PowerShell (Amministratore).
Aggiornamento 2019: dal momento che non tutte le versioni di Windows 10 dispongono della scorciatoia per aprire la powershell in questo modo, ecco un metodo più universale: digitiamo powershell nella barra di ricerca di Cortana, accanto al Menu Start. Quando compare la voce Powershell facciamo clic con il tasto destro e scegliamo la voce esegui come Amministratore.
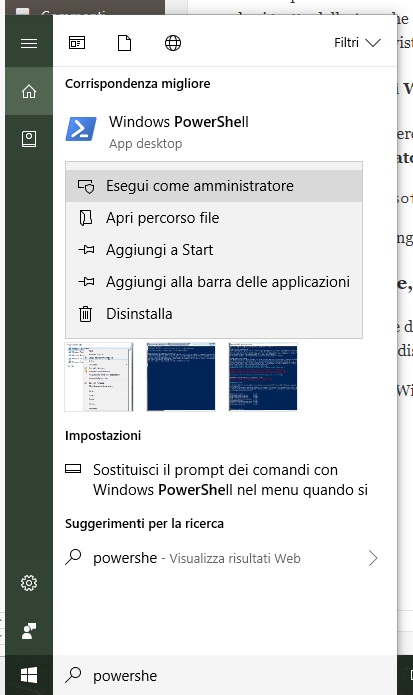
In questo modo potremo procedere con i passaggi successivi della disinstallazione del visualizzatore foto di Windows.
Una volta che avremo aperto la finestra di Powershell inseriamo il seguente comando:
get-appxpackage *Microsoft.Windows.Photos* | remove-appxpackage
Diamo le conferme che ci vengono richieste seguendo le istruzioni a video, e la App verrà rimossa. A questo punto è sufficiente aprire il Windows Store, reinstallarla e vedere se funziona tutto.
Prima di disinstallare, proviamo a reimpostare la App foto di Windows 10
Per fortuna l’ultima versione del sistema operativo ha introdotto diverse opzioni per fare manutenzione al nostro computer senza faticare troppo. Una delle più interessanti è quella che permette di reimpostare le App senza disinstallarle. Ecco come fare;
Un consiglio: naturalmente questo trucchetto vale per la App Windows foto, ma anche per qualsiasi altra App predefinita di Windows 10 che ci crea problemi, per esempio mail. Va da sé che prima di procedere dobbiamo essere sicuri di aver salvato i nostri dati.
Apriamo le Impostazioni di Windows usando l’icona a ingranaggio che si trova a lato del Menu Start
Scegliamo dalla finestra che si apre la voce App.
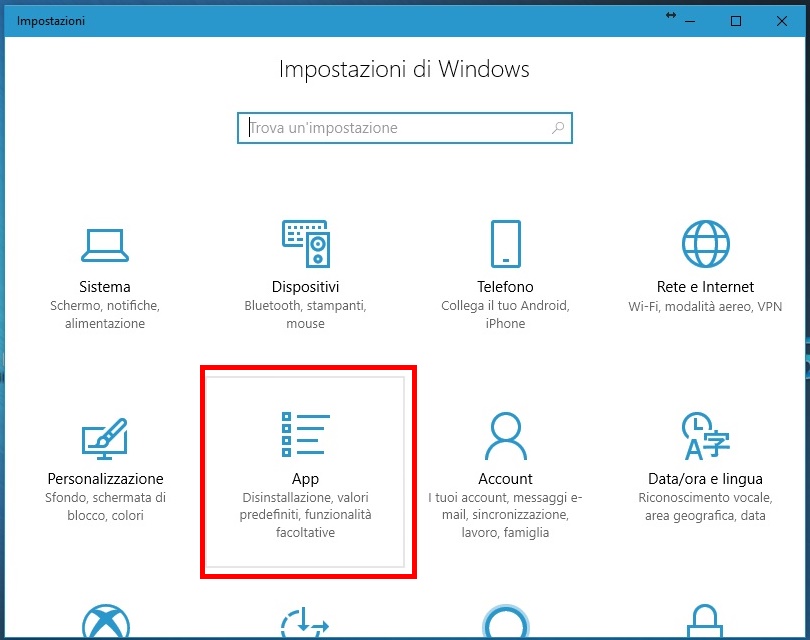
In corrispondenza della voce App e funzionalità, scorriamo l’elenco, che è in ordine alfabetico, fino a trovare la App Foto. Facciamo clic una prima volta per visualizzare le opzioni, poi scegliamo Opzioni avanzate.
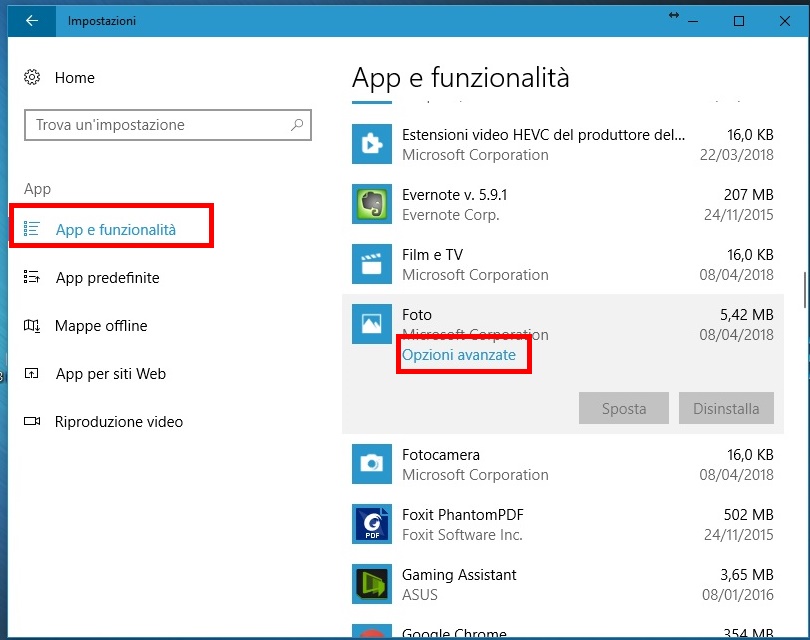
Nella finestra che si apre abbiamo la possibilità di fare clic su Reimposta. In questo modo Windows riporterà la App al punto di partenza, come se fosse appena installata. Praticamente è una versione semplificata, e un po’ meno drastica, del disinstalla e reinstalla visto poco sopra. In più pensa a tutto Windows, riducendo il rischio che sbagliamo qualcosa.
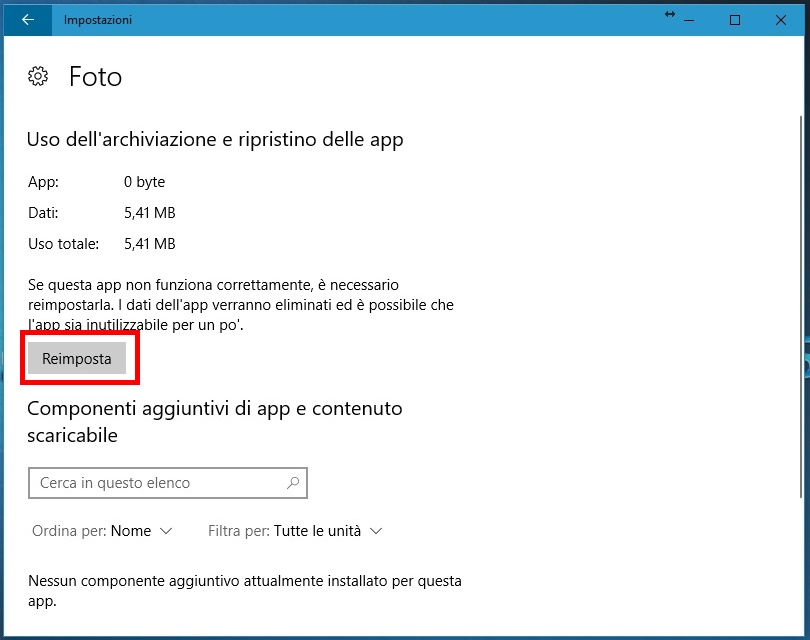
Il visualizzatore foto di Windows 10 continua a non funzionare? Cambiamolo!
Per fortuna nel mondo Windows i programmi gratuiti e Open Source non mancano. Ce ne sono davvero per qualsiasi tipo di funzionalità, compresi i visualizzatori di foto alternativi a quello originale. Se cerchiamo un programma per visualizzare foto le alternative sono decine, ma i due più celebri e apprezzati sono IrfanView e XnView. Entrambi, a fronte di un aspetto un po’ datato, sono stabili, veloci e offrono decine di funzioni aggiuntive, e possono essere utilizzati con profitto come visualizzatore foto per Windows 10.
Se preferiamo “rimanere in casa” Windows, possiamo anche usare il vecchio programma per vedere foto, il visualizzatore di foto Windows. Per farlo ci basta fare click con il tasto destro su una immagine, scegliere la voce Apri con… e nel menu scegliere Visualizzatore foto di Windows.

